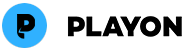PlayOn Home User Guide.
This guide will walk you through all PlayOn Home features. If you have any additional questions about how to use PlayOn, feel free to email our support team at support@playon.tv.
Introduction
This guide will walk you through all of PlayOn's features. If you have any additional questions regarding how to use PlayOn, feel free to contact our support team at support@playon.tv
We offer free support 7 days a week.
What is PlayOn?
PlayOn is a streaming hub which organizes all of your favorite online streaming sites and all of your personal media into one convenient location on your PC or mobile phone...It helps you discover new streaming content & manage your own videos and streaming favorites; it functions as a media server and online DVR all wrapped into one easy-to-use console.
Getting Started
PlayOn is simple to install and easy to use.
- Download and install PlayOn on your Windows PC
- Launch PlayOn
Once you've launched PlayOn, you can start watching videos right away. Before you jump in, we recommend taking a few moments to configure your settings.
- Start by configuring Channel settings
- To stream your personal video, photo and music files jump to Media Library
- If you'd like to be able to connect to PlayOn from your phone or tablet, while away from home, you'll need to enable Mobile Access.
- To get started with the PlayOn Browser extension, check out the Browsers tab of PlayOn Settings
You can also browse the PlayOn Settings section for a detailed explanation of each configurable setting.
If you're ready to go and want to learn more about PlayOn features, jump to one of the following sections:
Creating & Managing Subscriptions
The PlayOn Browser Extension and PlayMark
Streaming Devices
Gaming Consoles
Mobile Devices and Tablets
Ways to watch
You can watch PlayOn videos on your PC, at your TV or on a phone or tablet. How you watch depends on your specific device and your own preference.
Using PlayOn, you can:
- Watch videos right on your PC in the PlayOn Desktop App (just hit the > Play button)
- Cast videos to your TV from the PlayOn Desktop App on your PC.
- Connect to PlayOn from your TV (via a device’s remote control like a Roku, Xbox, or PlayStation) or mobile device, browse channels and stream videos
- Cast videos to your TV directly from your PC browser
If you have a casting capable device (most devices are), you can browse PlayOn on your PC and cast videos from there to your TV. If your device doesn’t support casting or if you prefer not to cast, you can connect directly to the PlayOn server from your TV device’s remote control, browse PlayOn channels and choose videos to play.
To watch PlayOn videos on your phone or tablet you need to use the PlayOn Mobile app, available free for most mobile platforms—iOS, Android, Windows & Blackberry.
Navigation – Getting around
When you first launch PlayOn on your PC, you’ll notice a dashboard on the left hand side and navigation tabs along with top.
The dashboard on the left allows you to quickly jump between the various sections of PlayOn. You’ll be able to read and delete notifications, manage your show Subscriptions, navigate your personal Media Library, browse your PlayMarks and, of course view and manage your Recordings.
The navigation tabs along the top will allow to jump to featured content, navigate Channels (to watch, stream or record) and to browse the PlayOn Plugin Channel Store.
Channels
PlayOn comes loaded with channels which provide access to a huge library of on-demand videos from a variety of networks and content providers.
Just click on the channels tab at the top of the PlayOn window. You’ll see the list of available channels in the navigation window.
Channel Credentials
Some channels require you have a login to access some or all of their videos. You may already have these logins if you subscribe to Netflix, Hulu, MLB.com, any other channel, or have a cable provider subscription. To get the best PlayOn experience, you should enter your channel credentials for any channels by clicking on the Edit Channel Settings link in the upper right of the channel listings. From here you can enter your credentials, select the default order in which your channels appear by clicking Sort in the bottom right, or remove any channels from PlayOn by unchecking them. For more details on managing channels, go to Channels. Always hit Apply in the bottom right when you make changes.
Finding a Show or Movie
Just choose a channel and drill down to a specific video. When you click on a video, you’ll be presented with options to Play, Cast or Record.
- Clicking Play allows you to watch the video right on your PC. A video player will open on your desktop and the video will start playing.
- Clicking Cast will send the video to a compatible device connected to your TV. Using PlayOn, you can cast to most any network connected playback device. When the Cast button is clicked a window will pop up listing the available casting devices connected to your network.
- Clicking Record will, of course, record the selected video. Once a recording is complete it will land in the Recordings section of the Dashboard in a folder named for the show if a TV show or the Channel if a movie.
Managing the Channels Tab
Above the channel tiles, you will see an option to select the Sorting order. This can be alphabetical or default. Default is initially set by channel popularity, but you can change it by clicking on the ↑↓ icon on the right and then selecting a channel and using the arrow keys in the window to move it to your desired position. You can also change the sizes of the channel tiles by selecting one of the size boxes in the right of the control bar above the channel tiles.
PlayOn will remember your settings and the next time you open PlayOn it will be as you left it.
Casting
Initiating a Cast
To initiate a cast, simply navigate to a show/movie/clip you want to watch via the Featured tab, Channels tab or your Recordings folders. Click on the video you want to cast. From here, you can select the Cast button. If you have a casting device (Roku, Chromecast, or Xbox) on the same network as your PC, it will appear in the Cast to a Device window. Please visit Devices to set up one of these devices.
Cast Controller
The cast controller will appear at the bottom of your PlayOn Desktop App and will allow you to control your cast’s volume, gives you the Pause and Skip Ahead/Back features, and a navigation bar to scroll through the video. If it is a live stream (from the Channels tab or Featured tab), you will not be able to scroll ahead in the stream. For recordings, you can scroll to any point in the video.
You can close and open the cast controller by clicking on the cast controller icon in the bottom right of the PlayOn Dashboard.
Recordings
Record Queue
Once you find something you want to record, you can click on the record button. When a recording is started, it’s added to the recording queue. You’ll notice a red dot with a spinning circle in the upper right to indicate a recording is underway.
Clicking on that dot will open the recording queue. The active recording is at the top with any queued recordings listed below.
Recordings are made one at a time in the order added to the queue. The order of recordings in the queue can be changed easily. Just left click and hold on the recording you’d like to move and drag into the desired recording position.
You can pause recording activity by clicking on the Pause Queue button at the bottom of your recording queue. This will not interrupt any recordings in process, but will prevent any new recordings from starting. To continue recording the items in your queue, simply press the Resume Queue button. You can remove all recordings from the recording queue by clicking on Clear Queue.
Active and queued recordings can be cancelled by clicking the x next to that recording.
Managing Recordings
Recordings are MP4 files that can be viewed when no internet access is available or moved to various devices to be watched at any time.
Once a recording is complete it will be placed in a folder named for the show or, if a movie, the Channel name in the PlayOn dashboard under Recordings.
From the Recordings section of the dashboard, you can
- Browse recordings and play on your PC (and skip the Ads automatically if you choose)
- Cast recordings to your TV (and skip the Ads automatically if you choose)
- Delete recordings
- Create recording folders
- Drag & Drop recordings between folders
- Send recordings to your iTunes library to sync with iOS devices
Right-clicking on a recording or a recordings folder will bring up a context menu with options.
You can also stream recordings to your device-connected TV or mobile phone/tablet (and skip the Ads if you choose) by navigating to the PlayOn Recordings folder on your device or through the PlayOn mobile app. You can find more information on this in the devices section below.
Media Library
Setting up Media Library
Setting up the Media Library in the PlayOn dashboard will allow you to browse your personal video, photo and music files. You can click on Media Library in the Dashboard and the click on the Media Library Settings button to get started. You will need to “point” PlayOn to where you store your personal media on your PC.
Adding your media to the PlayOn Media Library will allow you to easily access it from the PlayOn Dashboard and cast it to your TV or stream it to your TV via your device’s remote control.
Using Media Library
Once it is set up, you can click on Media Library in the dashboard and access all of your local media. Any media files contained in any of the folders you added in the Media Library tab of PlayOn Settings will be listed here.
Media files fall into three categories:
- Videos – You can watch or cast videos from the PlayOn dashboard or stream them to your device from the device’s remote control within the PlayOn channel.
- Music – You can listen to your music files on your PC from the PlayOn dashboard. To listen to music at your playback device, connect to the PlayOn server directly from that playback device.
- Pictures – You can view pictures on your PC from the PlayOn dashbaord. To view pictures at your TV connect to the PlayOn server directly from your playback device.
Creating & Managing Subscriptions and Scheduling
PlayOn allows you to subscribe to your favorite shows – this means that PlayOn will automatically record new episodes as soon as they become available.
Creating Subscriptions
To create a subscription, simply browse to one of your favorites shows. Once you have browsed to where the actual episodes are listed (Full Episodes, for example), the Subscribe button will appear in the top section above the video listings (next to the Record All button). Click on the Subscribe button to create a subscription for that show. Give the subscription a name or use the default name and that’s it!
Managing Subscriptions
Any subscriptions you’ve added will be listed under the Subscriptions section in the dash.
Each subscription will list the folder recordings are saved to, the folder (channel) the show is recorded from, the number of episodes that have been recorded, and the date of the last recording.
Subscriptions can be removed at any time by clicking on the X. Unsubscribing will not result in recordings being deleted…it will only stop future recordings.
You can click on the green or red dot the left of your subscription to check the validity of that subscription. If the dot is red, there is something wrong with the subscription. Clicking on the red dot will give you instructions on how to fix it. If the dot is green – there is no action to take, but clicking it will make PlayOn check to see if there are any new recordings.
Record All
Another option to support binge watching is to hit the Record All button that appears once you have browsed to where the actual episodes are listed (Full Episodes, for example). This will add all of the episodes that appear in the listing into your recording queue. You can drag and drop them to rearrange the order in which they appear.
Scheduling
Our scheduling feature allows you to set a specific time of day for your recordings to occur. So, for example, you can tell PlayOn to make recordings at a time of day when your PC is otherwise not in use. Scheduling is also useful for those with data caps -- use this feature to record during off-peak hours when unlimited (free) data is available.
Configuring scheduling is super easy. Simply click on the moon symbol at the top of the recording queue. Check the box for 'Use Off-Peak...' and then set your preferred time for recordings to occur. Just click the Save button to save your changes. If you'd like to take it a step further and schedule a specific time and day of the week, you can do so by clicking on the Advanced Settings link. In the Advanced Settings window, just untick specific hours for each day for which you don't want recordings to be made. Boxes that are left green will define what days and times it's okay for recordings to be made.
AdSkip
AdSkip is an awesome feature that makes it possible to stream recordings ad-free.
To use the AdSkip feature, simply record a video. When you stream or cast that recording to an AdSkip-compatible device (Roku, Chromecast, Xbox) watch on your PlayOn PC, or watch it via the PlayOn mobile app, you'll be presented with an option to enable AdSkip.
Once you've chosen to enable AdSkip, PlayOn will automatically skip over all of the ads for you.
AdSkip will be coming soon to more devices, stay tuned!
The PlayOn Browser Extension and PlayMark
Every installation of PlayOn includes the PlayOn Browser Extension.
The PlayOn Browser Extension allows you to interact with PlayOn from your PC browser. Once you find a web video you like, just click on the PlayOn Browser icon to launch the extension so you can:
- Cast it — Cast the video right to your TV
- Mark it for later — Add the video to PlayOn’s PlayMark channel to watch it on your TV later
- Record it — Record the video for offline viewing
Enabling PlayMark
Click on PlayMark in the PlayOn dashboard and click the PlayMark Settings button that will appear. This will open the Browsers tab of PlayOn Settings. Here, you will need to check the Enable PlayMark box in the upper right and select your favorite browsers. Then hit the Apply button in the bottom right of the window. The next time you open your favorite browser, you will be prompted to add the PlayOn browser extension. For more detailed instructions, visit Browsers Tab.
Using PlayMark
To use PlayMark, just click on the PlayOn Browser icon from the menu bar in your web browser then follow the onscreen instructions. You may also be able to launch the browser extension by right-clicking in the browser to bring up the context menu for your browser.
Any videos you mark from your browser using the PlayOn extension will be listed under PlayMark in the PlayOn Dashboard. Once you have PlayMarked a video, you can cast it to your TV or watch it in the PlayOn App right on your PC. All your PlayMarked videos will be organized in place.
You can also choose to cast it to your device right from the browser to view it right away on the big screen, or Record it to watch later. Recording it will put the recording in your Recordings folders like all other recordings.
Help
Clicking on the ? in the bottom of the PlayOn dashboard will get you the help you need. From here, you will be given options for self-help (Quick Start Guide or full User Guide) or the option to Contact Support. You can also get help from our FAQ’s located at www/playon.tv/faq.
Quick Start Guide
Clicking on the Quick Start Guide will guide you through getting your Channel Credentials entered and setting up whatever device you plan to use to stream videos to your TV.
User Guide
You’re reading it now.
Contact Support
This will open up a window that will guide you through submitting a support ticket to our crack team of support specialists. They will analyze your logs and issue and get back to you with their recommendations.
Device Guides
PlayOn allows you to stream or cast videos to your TV from a variety of devices. Just turn on your streaming device or game console and make sure it's connected to the same wifi network as your PC. Find the PlayOn Media Server then just sit back and enjoy!
» Streaming Devices
» Gaming Consoles
» Mobile Devices and Tablets
Streaming Devices
Cast media directly from the PlayOn PC Desktop or any web browser to your Chromecast with the click of a button. Find any show from the Channels tab in the PlayOn PC Desktop and click the  icon to send it to your Chromecast. You can also cast recordings with AdSkip. To cast from a web browser, you will need to have the PlayOn browser extension installed for your browser (Chrome, Firefox, Opera, or Internet Explorer) or you can also use the PlayOn Mobile app installed on your mobile device. The browser extension can be installed by clicking on the settings icon
icon to send it to your Chromecast. You can also cast recordings with AdSkip. To cast from a web browser, you will need to have the PlayOn browser extension installed for your browser (Chrome, Firefox, Opera, or Internet Explorer) or you can also use the PlayOn Mobile app installed on your mobile device. The browser extension can be installed by clicking on the settings icon ![]() and selecting the Browsers tab.
and selecting the Browsers tab.
You can use your mobile device as a Remote Control for PlayOn. The mobile app is free and available from the Android, iOS, and Blackberry app store.
- Open the PlayOn Mobile app on your phone or tablet and select your PlayOn PC from the list.
- Find a video you want to stream to your Chromecast and tap it.
- Tap the Cast button.
- Select your Chromecast from the list that appears under the Cast To menu.
CPlayOn on Your Fire TV and Fire TV Stick You can easily watch PlayOn on your Fire TV using the casting feature. To cast from the PlayOn PC Desktop, select a video in the PlayOn PC Desktop and click the icon to bring up a list of available casting devices. Select your Fire TV device from the drop-down list and then click on the Cast button to send the video to your TV. You can also cast PlayOn recordings with AdSkip. You can use your mobile device as a remote control for the Fire TV as well. Simply download the PlayOn app from Android or iOS app store and follow the instructions below. To cast from a web browser, you will need to have the PlayOn browser extension installed for your browser (Chrome, Firefox, Opera, or Internet Explorer). The browser extension can be installed by clicking on the settings icon and selecting the Browsers tab. Using your mobile device as a remote control for PlayOn
- Open the PlayOn Mobile app on your phone or tablet and select your PlayOn PC from the list.
- Find a video you want to stream to your Fire TV or Fire TV stick and tap it.
- Tap the Cast button.
- Select your Fire TV device from the Cast To list.
Sending a video from a web browser on your PC
- Browse to the video you want to send to your Fire TV device using a web browser with the PlayOn Browser extension installed.
- Click the PlayOn extension icon from your browser. A new window will launch with the video you have selected.
- On the last step, click on the button and choose your Fire TV device from the list.
If you already have the MyMedia channel (located in the Roku Channel Store) installed on your Roku – you're all set to stream your local media to your Roku. If you are a PlayOn Plus subscriber, you'll need to get the PlayOn channel on your Roku. Go to https://owner.roku.com/Add/PLAYON and add the private channel code PLAYON. Follow the simple instructions that will be provided once the code is entered.
Once the PlayOn channel is installed, you can start casting to your Roku from the PlayOn PC Desktop or browse channels, shows and movies on the Roku. As a PlayOn Plus subscriber, you can also add videos to your recording queue directly from your roku and watch recordings with AdSkip. That's all there is to it, enjoy!
Gaming Consoles
PlayOn lets you play videos from your PC directly at your PS4. Setting it up is easy – there are two ways to connect...either using the PS4 Internet Browser app or using the Media Player app.
To use the Media Player app, first make sure the app is installed – it's available free from the PlayStation Store.
- Launch the Media Player app
- After a moment, you should see a list of available media servers
- Select your PlayOn server from the list (it will be identified as PlayOn:'<name of your PC>'
- Select a channel, choose a video and press 'X' on the PS4 controller to play.
That's all there is to it.
If you prefer to use the PS4 browser interface, first open the PS4's web browser (the WWW icon) and then:
- Press the Triangle button to open the search bar.
- Press the left arrow button to move over to the address bar.
- Press the X button to open the keyboard.
- Delete anything already in the address bar and then type: m.playon.tv
- Once the PlayOn web app has loaded, you'll see your servers listed. Use the Left stick to move the mouse and select your server with X.
- Finally, use the Square button to open the PlayOn browser window in fullscreen mode.
You will now see a list of categories and channels. You can start using the up and down arrow buttons to highlight channels and videos and X to select. The left and right arrow buttons will move you back and forward between pages.
PlayOn lets you play videos from your PC directly at your PS3. Setting it up is easy! First, check your network connection and make sure your PlayStation 3 connected to the same home network as your PlayOn PC.
Once your PS3 is connected to the same home network as your PlayOn PC, the PlayOn server can be found under XrossMediaBar > "Video". You will see the PlayOn logo with the name of your computer next to it.
Note: the PlayOn media server will appear in the "Music" and "Photo" categories as well, but they will not contain video content.
Make sure Media Server Connection is enabled under Settings > Network Settings and make sure you have the latest system update installed on your PS3.
With PlayOn, you can stream videos directly to your Xbox One from your PC. All you need is the PlayOn PC Desktop and your Xbox One with the Xbox Video Player installed. Follow these steps to get ready to stream videos:
- Download and install the Xbox Video Player app on your Xbox One. This app is what will receive and play the videos.
- Once you have it installed, open the Xbox Video Player app. You don't have to leave it on your screen or snap it; it will remain running in the background.
- Finally, open the PlayOn PC Desktop, find a video you want to stream from the Channels tab.
If you have an Android, iOS, or BlackBerry device, you can use the PlayOn Mobile app as a remote control to browse videos and then play them on your Xbox One. Simply navigate to the video you'd like to watch and select the 'cast' option. You should see your Xbox One listed as an available casting device. PlayOn must be running on your PC and your PC must be on the same network as your Xbox One.
PlayOn lets you cast media from your PC directly to your XBox 360. Setting it up is easy! First, check your network connection. Make sure your Xbox 360 is connected to the same home network as your PlayOn PC.
Once your Xbox 360 is connected to the same home network as your PlayOn PC, you can find any show from the Channels tab in the PlayOn PC Desktop and click the  icon to send it to your Xbox 360. You can also cast recordings with AdSkip. To stream from your Xbox 360 remote, find the PlayOn server by searching under Dashboard > My Xbox > Video Library and select it.
icon to send it to your Xbox 360. You can also cast recordings with AdSkip. To stream from your Xbox 360 remote, find the PlayOn server by searching under Dashboard > My Xbox > Video Library and select it.
If you have an Android, iOS, or BlackBerry device, you can use the PlayOn Mobile app as a remote control to find videos online and then play them on your Xbox 360. Simply navigate to the video you'd like to watch and select the 'cast' option. You should see your Xbox 360 listed as an available casting device. PlayOn must be running on your PC and your PC must be on the same network as your Xbox 360.
Note: the PlayOn media server will appear in the Music Library and Picture Library as well, but it will not contain video content. You must be in the Video Library to view online videos. Tip: To upgrade your Xbox 360, log in to your Xbox LIVE account from your console and it will notify you of the latest available updates.
PlayOn lets you cast media from your PC directly to your Wii. Setting it up is easy! First, check your network connection and make sure your Wii connected to the same home network as your PlayOn PC.
You can find the PlayOn media server by opening the "Internet Channel" on the Wii. Click on the "WWW" button and enter the web address wii.playon.tv. You should then see the PlayOn screen. Click on the name of your computer to browse through all the available PlayOn channels. For easier access, we recommend that you add this page to your Wii browser "Favorites" by clicking on the star icon.
Tip: To upgrade your Nintendo Wii with the Internet Channel, visit the Nintendo website.
You can find the PlayOn Media Server by opening the web browser on your Wii U's gamepad using the blue globe icon at the bottom of the screen. Tap the address bar at the top and browse to wii.playon.tv.
If you can't see the browser on your TV, tap the gamepad's X button to toggle the TV display back on.
We recommend you save wii.playon.tv as a bookmark for easy access in the future. Just press the Y button on the gamepad and tap Add PlayOn. You can edit the bookmark by tapping the arrow to the right of your new PlayOn bookmark. Make sure it points to wii.playon.tv. You can access your bookmarks by tapping your Mii in the corner or when you view the browser's launch screen (the screen with the clock).
Mobile Devices and Tablets
Take PlayOn with you wherever you go with the free Android app available on the Google Play Store. Once that's installed it's easy to get going. Just make sure your PC is on and running PlayOn.
- On your PC: Launch PlayOn settings by clicking the settings icon
 in the bottom left of the dashboard.
in the bottom left of the dashboard. - Click on the Mobile Access tab and check the box for Enable Mobile Access (this step is only necessary to connect to the server while away from home)
- On your Android device: Download the PlayOn Mobile app from the Google Play Store. Make sure that your Andriod device and PC are connected to the same WiFi network. Launch the PlayOn app. On the first screen of the app, you should see your copy of PlayOn listed — it will have the same name as your PC. Select your PC and a menu of PlayOn channels should appear. Now that your device is paired with your PlayOn PC, you should now be able to watch PlayOn anywhere, either over WiFi or 3G as long as your computer is on.
You can watch videos right on your Android, add videos to your recording queue or use the mobile app as a PlayOn 'remote' and cast videos to most any device.
Take PlayOn with you wherever you go with the free iOS app available on the iTunes Store. Once that's installed, it's easy to get going. Just make sure your PC is on and running PlayOn.
- In the PlayOn desktop app, click the settings icon
 in the bottom left of the dashboard.
in the bottom left of the dashboard. - Click on the Mobile tab and check the box for Enable Mobile Access. (note: this step is only necessary in order to connect to the server while away from home).
- On your iOS device: Make sure that your iOS device and PC are connected to the same WiFi network, then launch the PlayOn app. When the app loads you will see a list of PlayOn enabled devices listed, including your PC. Select your PC and all of the PlayOn channels will appear. Now that your device is paired with your PlayOn PC, you should be able to watch PlayOn anywhere, over WiFi or 3G as long as your computer is on.
You can watch videos right on your iPad, iPhone or iPod Touch, add videos to your recording queue (from anywhere!) or use the mobile app as a PlayOn 'remote' and cast videos to most any device.
Transferring recordings to your iOS device
You can easily sync recordings to your iPad, iPhone or iPod Touch for completely offline viewing using iTunes. Just click on any individual recording or a right-click on a recording folder in the PlayOn Desktop App and select Send to iTunes. The recording (or any recordings contained within a folder) will be sent to your iTunes library. TV shows will land in the TV Shows section of your library and Movies will land in movies. Once the recordings are in your iTunes library, you can sync them to your iOS device through iTunes as you would any other video or music file.
PlayOn Settings
To open PlayOn Settings, just click on the 'gear' icon in the lower left-hand corner of PlayOn.
General Tab
Here you can get technical support, check the server status, manage parental controls, change the video performance setting, and change other useful settings.
1. Getting Help – the Support button
If you have any problems or questions PlayOn’s support team is available to help you. PlayOn offers free support for all users 7 days a week. Just click on the support button to submit a support request
2. Video Performance
Changing Maximum Video Quality will affect how hard the PC’s processor will have to work when transcoding a video. The default—and recommended—setting is Auto. When set to Auto, PlayOn will choose the best setting for your PC based on PlayOn’s CPU test under the System Check tab.
If you notice videos stuttering and/or excessive buffering when streaming to your TV, then the problem may be high CPU usage. Try lowering the setting to reduce CPU usage. You can also do this if you just need to reduce CPU usage to make it easier to use the PC while streaming or recording a video.
Allow resumable playback – When this option is enabled PlayOn will continue to process videos in the background until the end is reached, even if you’ve stopped or paused the video for an extended period of time. This feature can be useful for allowing a buffer to build to then be able to fast forward.
Enable HD – When this box is checked, PlayOn will stream and record in HD when a source video is available in HD. If this option is greyed out, then your CPU has been determined to be too slow to handle HD. If you wish to try anyway, you can override by changing Video Performance to Max from Auto.
Modify Advanced options – Clicking on the Advanced button will open a new window. The Advanced Settings window.
- Hardware Acceleration – If you have a supported GPU, you may be able to enable hardware acceleration. In most cases, this will reduce CPU usage while videos are being streamed or recorded.
- Encoding Profile – This setting should only be changed if you're having trouble playing recordings at a specific device. For example, the Kindle Fire HD will only play recordings encoded with the Maine profile, rather than Baseline.
3. Video Recording
Clicking the Set... button next to Recording storage location will allow you to configure where you'd like to store recordings. Just navigate to the folder where you'd like to store your recordings and click Select Folder
Automatically sync all recordings with iTunes – Checking the box for this option will tell PlayOn to automatically add new recordings to your iTunes library. Checking this box will not impact any recordings that have already been made.
Convert old PLV recordings – Clicking on the Convert button will allow those with legacy keys who made recordings in PLV format to convert those recordings to the more universal mp4 format. Recordings that are converted to mp4 will then be playable on any device.
4. PlayOn Media Server
Current Running Status – This indicates, as it stated, the current running status of the PlayOn server. If the server is running, you can stop it by clicking on the Stop button and then start it again by clicking on the Start button
Automatically run PlayOn when PC starts – Checking this box will result in PlayOn starting automcatically when your PC starts, either after being powered down or following a reboot.
Prevent system standby when PC is idle – Putting your PC to sleep is a good way to save power. However, it will prevent your devices from connecting to PlayOn until the PC is awake again. If you don’t want to change the PC’s power settings and you do want the PC to stay awake for PlayOn, you can enable this option to have PlayOn block the PC from sleeping. The PC will still go to sleep if you command it to do so, but PlayOn will block the PC from entering sleep mode automatically while the server is running.
Parental Controls – Certain websites, like Hulu.com and Netflix.com, offer content ratings. If you enable parental controls, you can control which videos can be played through PlayOn. Not all websites offer content ratings, though, so you may wish to enable the Block unrated content option to block TV shows and films that do not have ratings.
System Check Tab
1. System Tests
PlayOn will check your PC’s processor performance, network connection, available storage space (on the C:\ drive), and RAM. If everything meets PlayOn’s minimum system requirements, you will see green boxes.
The Network Test checks your PC’s broadband download speed. A minimum of 1.5-2 Mbps is required by most websites for their videos. Anything less and you may see the videos stopping often to build a video buffer. A download speed of 3 Mbps is recommended.
Note that if you plan to stream more than one video at a time, you’ll need double or triple the download speed to support the additional one or two videos. There is no limit to the number of videos you can stream from one PlayOn server, but you are limited by the capabilities of your PC, home network, and internet connection.
PC Processor Performance test helps determine which video performance setting should be used for your PC.
Disk Space and Memory test displays the available disk space on the C:\ drive. You should try to keep a minimum of 5GBs free for PlayOn to use. The space is used only temporarily while streaming a video, but if you run out of space on the drive, the video will stop. Keeping 5GBs available will ensure you always have enough room for a couple of movies or a few TV episodes.
2. Optional PlayOn Software Updates
You can manually check for new updates to PlayOn by clicking the Check Now button. If the Notify automatically checkbox is enabled, then the PlayOn installation will regularly check for new updates available, and inform you with a balloon notification from the system tray.
Channels Tab
1. Configuring Accounts
Some channels like Netflix, Amazon Instant or HBO Go require you to have an account in order to watch. Other channels like YouTube and Hulu have accounts that make viewing more convenient or expand the available content. Just enter your username and password and then click on the Test button to verify. PlayOn works with free Hulu accounts!
Some websites use special accounts that are provided by your ISP or cable TV provider. These accounts typically require you to select your provider from a list. Websites and video services like HBO GO, ESPN, TBS, and others may require you to login this way to access their videos or additional content.
PlayOn supports these login procedures, but the process is different than signing-in with a Hulu or Netflix account. Find the service (e.g. HBO Go) and click the Login button. In the window that opens, click the Login button. A small browser window will open. In that browser window, login with your account and make sure you can play a video. Once you are able to play a video, close the browser window and check the box that is marked Yes, I can view...and then click OK.
2. Sorting channels
You can easily sort your list of channels by clicking the Sort button. To move a channel, select the channel you want to move and then click the up or down arrow buttons. The change will take effect the next time you restart the PlayOn server.
3. Disabling channels
To disable a channel so it no longer shows up in your channel list, either in the desktop app or at connected device, just uncheck the box next to the channel. Click Apply and the changes will take effect the next time PlayOn is restarted.
Plugins Tab
This is where you can see what plugins you have installed, enable and disable specific plugins and configure settings for those plugins.
Click on the view button to be taken to the plugins directory (where the plugins live after being installed in PlayOn).
Click on the Install button to install any plugins you’ve downloaded. When you click on the Install button, PlayOn will look for plugin files on your desktop, but you can navigate to the folder where you have saved downloaded plugin files.
Media Library Tab
You can use PlayOn to watch videos, view pictures and listen to music from your own personal media library. This is where you set things up.
1. Adding your files to the PlayOn Media Library
Start by clicking the Add button to add folders to PlayOn’s Media Library ‘watch’ list. When you click on the Add button a file explorer window will open—Just navigate to a folder you wish to add to your PlayOn Media Library and click on the Select Folder button. Keep in mind, that you’re adding folders not files. In the file explorer window, it’s normal to not see any files listed.
After you’ve added folders to the PlayOn Media Library and clicked Apply, PlayOn will index those folders and look for video, photo, and music files to share with all of your devices.
Checking the box for Include iTunes Playlists, will include your iTunes playlists when browsing music in PlayOn.
2. Subtitles
To enable subtitles when streaming your personal video files, check the box for Include Subtitles. It’s important to note that subtitles will only be included when videos are transcoded (converted) by PlayOn, and .srt files must have the same name as the video and be in the same folder.
3. Transcode Speed
If you check the box for Transcode as quickly as possible, PlayOn will transcode (convert) files quickly, but at the expense of CPU usage. The entire video will be available to you more quickly at the playback device, which means you’ll be able to fast forward through the video, and CPU resources will be used for a shorter period of time. The trade-off is high CPU usage while the video is being converted.
4. Video Format Conversion
Adding file formats to this box tells PlayOn to skip transcoding for those files. That means CPU resources won’t be used to convert those files and you’ll be able to fast forward without issue. In order for this to be possible, those file formats must be natively playable at your playback device. It’s generally safe to add mp4 to this list as it is a universal file format natively playable at most devices.
If files are not transcoded, however, subtitles will not be included.
Browsers Tab
Here, you can tell PlayOn which of your browsers you’d like to add the PlayOn browser extension to and manage any PlayMarks you’ve created with the extension.
1. Browser Integration
With all browsers closed, simply check the boxes for each browser you’d like to integrate with PlayOn. The PlayOn browser extension will be installed and you’ll then be able to mark, cast or record videos directly for your browser.
That means you’re not limited to the channels included with PlayOn or even 3rd party plugins you install. You’ll be able to watch virtually any online video at any device or record those videos to watch later while offline.
2. PlayMark Videos
Here, you’ll find any videos you’ve PlayMarked, all organized in folders (by default, folders will be named based on the website the video was marked from).
Click on a folder to highlight and then click the Delete button to delete the entire folder. Double-click on a folder to see individual videos. You can then highlight a specific video and delete or click on the Properties button to see specific information about that video.
Folder and videos listed here will show up in the same way under the PlayMark section of your PlayOn dash.
Mobile Tab
In order to connect to your PlayOn server from your phone or tablet while away from home, you’ll need to enable mobile access. The settings and tests on this tab only impact connecting remotely. You don’t need to adjust any of these settings to connect from your phone or tablet while at home and connected to the same network as your PlayOn PC.
1. Mobile Settings
Check the box for Enable Mobile Access in order to turn on the feature. Unless this box is checked, you’ll only be able to connect to the PlayOn server while at home
Choose the Automatic configuration option to allow PlayOn to attempt automatic configuration of your router.
If Automatic configuration fails, you’ll need to enable Manual configuration. Choose a port number (57331 is the default) and then log into your router’s configuration page to set up port forwarding.
Port forwarding is a way to tell your router where to send a request from the outside received on that specific port. Think of it like a phone switchboard…while away from home, your mobile device will make a request via the PlayOn Mobile app using that specific port number. Port forwarding tells your router to forward that request to your PlayOn PC.
2. Diagnostic Configuration
The Test button will allow you to verify your settings and test whether or not the port is being forwarded properly to your PlayOn PC. Any result other than Passed means you won’t be able to connect while away from home.
The IP address information is used to help you configure port forwarding or to aid in troubleshooting should you need to contact PlayOn Support.
The LAN IP is the local address of your PlayOn PC. This is the IP address you should use when configuring port forwarding on your router. The PlayOn port should be forwarded to this address.
The WAN IP is your public address. All of your devices share this address.
Social Tab
This will enable you to share your PlayOn activity on your social media platforms. Just choose which social media platforms and for which PlayOn channels you’d like to share your activity for. When you watch or record something from one of those channels it will be shared with your contacts as you define.